How to Upload File From Windows 10 Pc to Icloud
In this article, we will talk about how to upload photos to iCloud from a PC running Windows.
There are several practiced reasons to use iCloud Photos . First of all, information technology'southward safe : no need to worry whether all 20 pictures of your new puppy eating his breakfast from ten different angles are stored carefully in a cloud. The second reason is that it's very convenient : you just need to remember your Apple ID credentials to access all your pictures from any device.
What if your phone breaks and PC goes down? What if you decide to never come up dorsum habitation later piece of work and get to Maldives and have fun on a embankment for the residuum of your life? It'southward all set, your pictures will still be with you.
Basically, you have three options to upload photos to iCloud:
- Upload photos using CopyTrans Cloudly
- Upload photos via iCloud for Windows
- Upload photos using iCloud.com
In the table below, yous can see the strengths and weaknesses of each option.
| CopyTrans Cloudly | iCloud.com | iCloud for Windows | |
| Uploading photos to iCloud | Yeah | Yeah | Yes |
| Uploading .HEIC and .PNG files | Yes | No | No |
| Uploading videos to iCloud | Yes | No | No |
| Uploading .MOV, .MP4 and .M4V files | Yes | No | No |
| Uploading all photos | Uploads everything at once | Uploads only m items at a time | Uploads everything at once |
| Speed (depends on the internet connection speed) | 15-30 minutes for every 5 GB | Eternity | 1,v-3 hours for every 5 GB |
| Incremental upload and download of new photos (without creating duplicates) | Yes | No | No |
| Downloading all photos | Downloads everything at once | Downloads only thou items at a fourth dimension | Downloads everything at in one case |
| Downloading originals | Yep | Yep | Not ever |
| Deleting all photos | Deletes everything at once | Deletes merely g items at a fourth dimension | No |
| Preserving anthology structure | Yes | No | No (downloads by year) |
| Retrieving permanently deleted photos | Yep | No | No |
Upload photos to iCloud
using CopyTrans Cloudly
If y'all got yourself an iPhone driven by its intuitive interface, y'all are going to like this: CopyTrans Cloudly is like shooting fish in a barrel to navigate and tin can upload large amounts of data to iCloud in just a couple of clicks. Too, Cloudly is the but app to assist you out if you need to recover your permanently deleted photos.
💗 What do I gain past using CopyTrans Cloudly?
-
Retain the "date taken" postage stamp and other image metadata.
-
Upload HEIC, JPEG, PNG images to iCloud in corking numbers.
-
Upload MOV, MP4, M4V videos to iCloud.
-
Afterwards yous've uploaded your files to iCloud, you tin move or delete them from the PC folder: they volition however exist bachelor in iCloud.
Here is what you demand to practise to backup photos to iCloud:
- Download CopyTrans Cloudly here:
Download CopyTrans Cloudly
- Install and run the app. Information technology volition ask y'all to enter your iCloud credentials. We utilize SSL connection to exchange data with iCloud and guarantee 100% safety: you tin read more about SSL connectedness on Wikipedia to make sure.
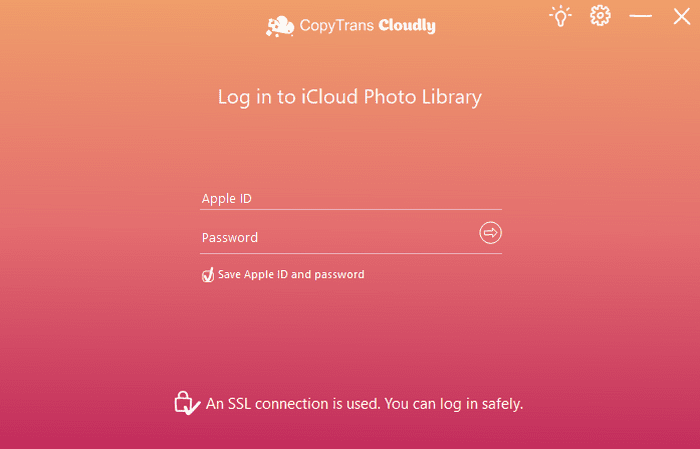
- If two-factor hallmark is enabled on your device, unlock information technology and press "Allow".
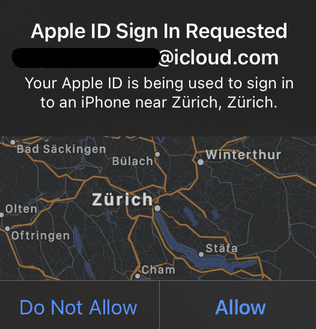
- Enter the verification code from your device.
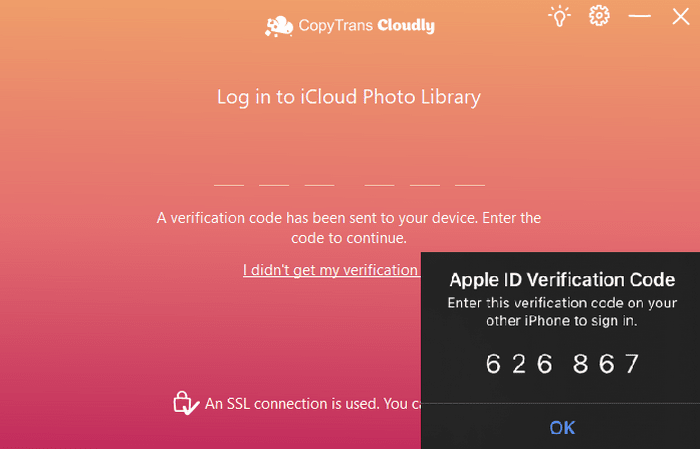
- Click on the "Upload" button.
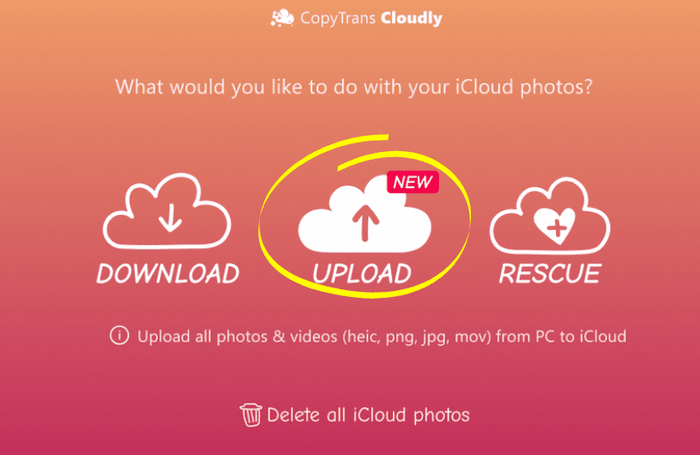
- Select files you want to upload to iCloud. CopyTrans Cloudly works with .HEIC, .PNG and .JPEG images and .MOV, .MP4, .M4V video files.
- When everything is selected, click on the "Upload" push button.
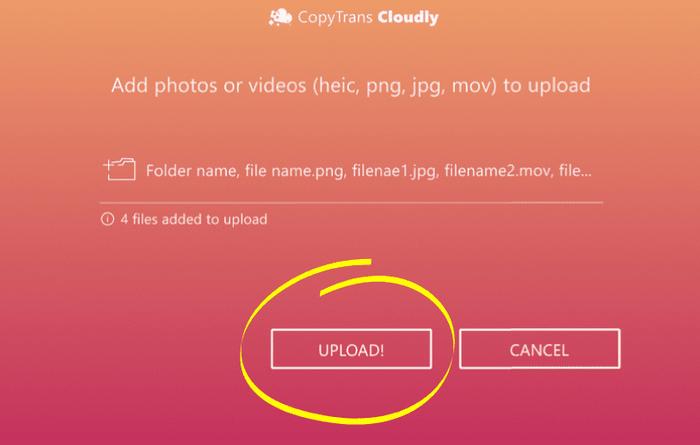
- Wait while CopyTrans Cloudly is doing the job.
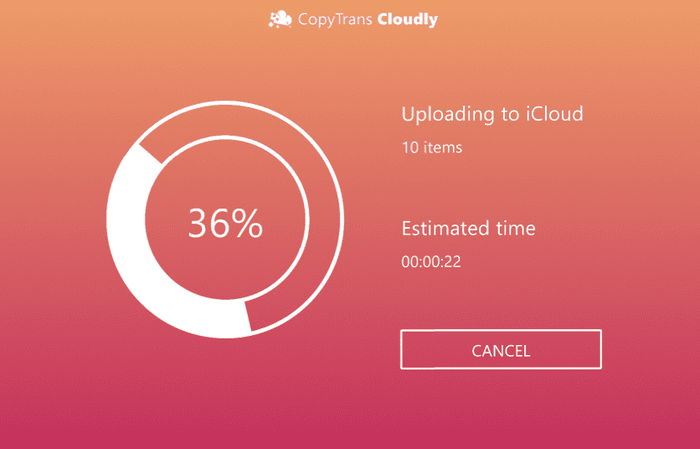
- All washed. Your photos joined the iCloud.
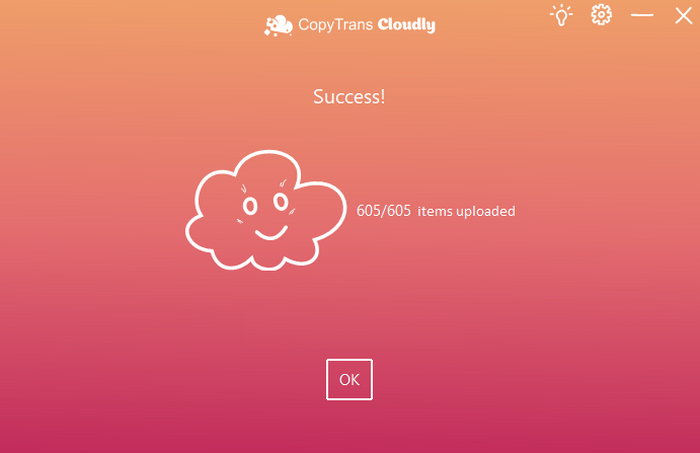
YouTube guide
CopyTrans Cloudly likewise tin can:
-
Rescue your permanently deleted photos from Apple servers.
-
Download all iCloud photos to PC in one go.
-
Delete all iCloud photos if necessary.
❤ We currently take a dandy deal – you lot can get 75% off CopyTrans 7 Pack. Information technology's cheaper than buying only two programs 😉
How to upload photos to iCloud from PC
via iCloud for Windows
How long does it take to upload photos to iCloud? You will never know if you use iCloud for Windows considering there is no progress bar and the simply fashion to know if your photos are in iCloud is to check using another device. Notwithstanding, this plan allows you to interact with iCloud in a unique manner – through Windows File Explorer.
Advantages:
✔ iCloud for Windows allows to Select folders with images to upload.
Disadvantages:
❌ The Windows version of iCloud Photos does not upload .HEIC images;
❌ Tin't upload video files;
❌ It is unclear how long it takes for photos to upload to iCloud;
❌ iCloud for Windows has unintuitive and confusing user interface;
❌ The app is unstable and buggy.
Follow the steps beneath to learn how to save photos to iCloud using iCloud.com:
- First of all, y'all need to install iCloud for Windows.
- If you accept Windows 10 – use Microsoft store
- If yous accept Windows seven or viii – download an installer from Apple.com
- Later the installation is completed, log in using your Apple ID.
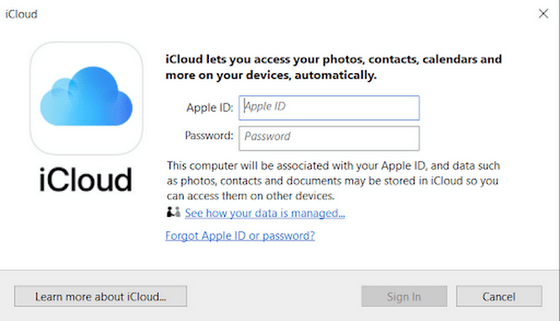
- If you have ii-gene authentication enabled, you volition be prompted to verify your login with a code from your device.
- Select the "Photos" choice and click on "Apply" to commencement the synchronization process.
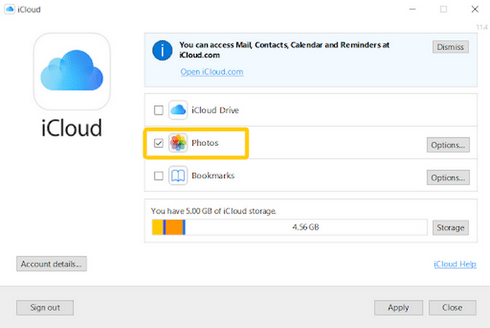
- Open up File Explorer. On the left side, you volition see a new binder, "iCloud Photos".
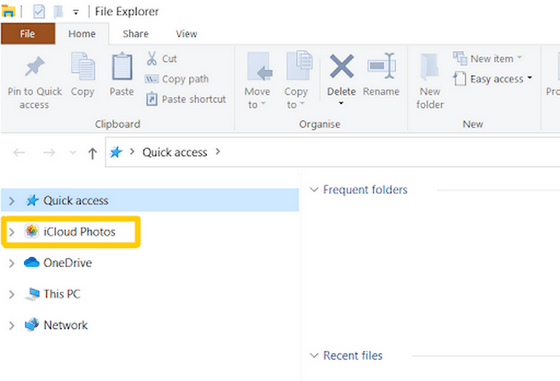
- Within the folder, you will encounter all the photos currently synced to iCloud.
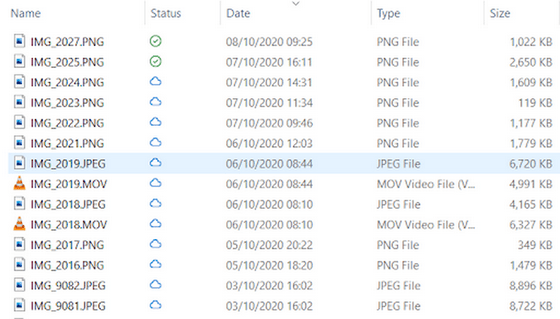
- Re-create and paste .JPEG and .PNG files (or entire directories) inside this folder, and they will appear in iCloud soon.
How to move photos to iCloud
via iCloud.com
The last choice to upload photos to iCloud from PC on our list allows you to interact with iCloud through your browser. Just if you lot are wondering why some of your iCloud photos are not uploading – it is because y'all can only upload .JPEG files.
Advantages:
✔ At that place is no need to install annihilation on your PC: just use whatever browser.
Disadvantages:
❌ Doesn't let to select a folder;
❌ Can't upload video files;
❌ Only works with .JPEG images.
If you select this choice:
- Open icloud.com.
- Sign in using your Apple tree ID.
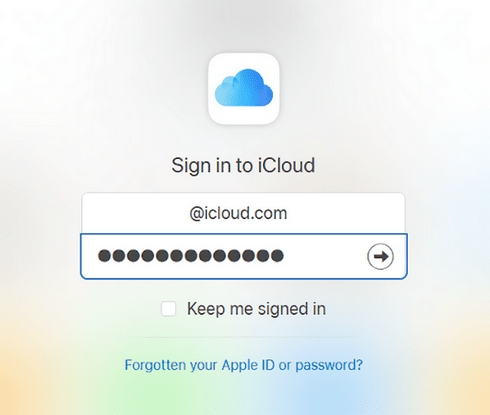
- Select "Photos".
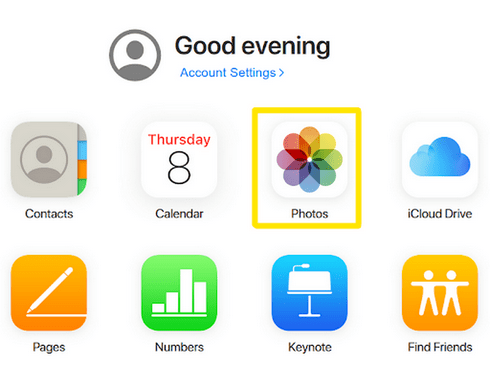
- Click on a deject icon in the upper-correct corner.

- Select the PC photos you would like to upload and click on "Open". In a couple of seconds, selected photos will be uploaded to the server.
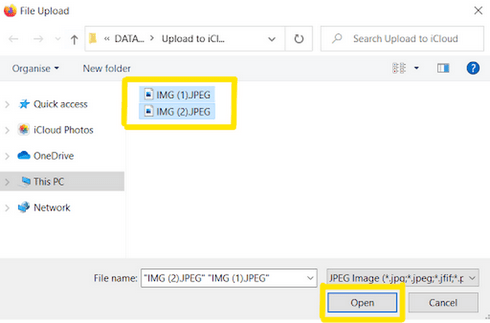
This is how to upload files to iCloud from PC using iCloud.com.
Conclusion
Now you know how to add photos to iCloud from PC in 3 different ways. In the end, it all boils downwardly to what is more than user-friendly for you. If you want to easily sync photos to iCloud in batches – CopyTrans Cloudly is your choice; if you are not afraid of a confusing interface but capeesh an opportunity to operate through File Explorer – choose iCloud for Windows; finally, if you adopt to use your browser, go with icloud.com.
Source: https://www.copytrans.net/blog/how-to-upload-photos-to-icloud-from-pc/
0 Response to "How to Upload File From Windows 10 Pc to Icloud"
Post a Comment